How to record your video
There are a variety of ways to create your video recording. Here are some options:
-
Record audio for each slide and export the PowerPoint as a video.
-
This works exceptionally well and is very simple. If you have an app demonstration, you can use a screen recording tool above to make two separate videos (PowerPoint and demo) or stitch them together in an editor.
-
-
Record your entire screen or selected portion of your screen on your Mac.
-
Record your screen in Windows 10.
-
Record using OBS Studio which is free for Windows, Mac, and Linux
-
Record using Apowersoft which is an in-browser tool for free
-
Record your screen on your iPad.
-
[Only recommended if multiple people will be talking in the video and option 1 above does not seem to work] Share your screen and record in Zoom. purdue-edu.zoom.us/
Upload your video
-
Go to youtube.com and click on the Camera > Upload Video. You have to be signed into your account.
 Figure 1. Screenshot of uploading a video in YouTube.
Figure 1. Screenshot of uploading a video in YouTube. -
Upload your video. There are lots of tutorials online on how to upload a video to YouTube. The most important part is to make your video Unlisted so it is not searchable.
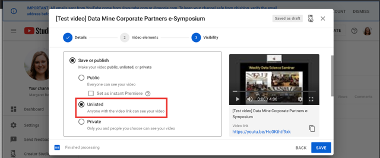 Figure 2. Screenshot of listing video as
Figure 2. Screenshot of listing video as