Video Deliverables
|
These posters and videos will be shared publicly during the Symposium. It is essential that students Work closely with their Corporate Partner Mentor to identify what parts of the project can be publicly shared without violating any NDAs. The Data Mine will send all posters to review the company’s legal team before posting for the Symposium. |
-
[Per Team] One 5-8 minute long video
-
The video doesn’t have to include everything you did all year long, but it should discuss the motivation for the project, any necessary background (keep it brief), and your results. Think of this as a “movie trailer” or “elevator pitch” for your Q&A and discussion.
-
You are encouraged to include demonstrations of your developments (like an interactive app).
-
Expectations
-
All students must contribute to the poster and video, but likely in different roles.
-
Here are some examples of different roles the students can fill(as well as added suggestions):
-
One student can take the poster content and translate it to PowerPoint slides. It is recommended that you add more visuals to your slides and please do not make them text heavy.
-
One student can write the script for the video. Make sure to practice reading it to ensure it fits within the required time.
-
One student can create the recording and voice over
-
One student can do any necessary editing and add the closed captions.
-
-
Work closely with your Corporate Partner Mentor to identify what parts of the project can be publicly shared. The Data Mine will send all posters to review the company’s legal team before posting for the Symposium.
Due Dates
|
Drafts of the poster and video due Wednesday, March 8, 2023. Final versions of the poster and video due Wednesday, April 5, 2023. |
A submitted video draft includes slides and a completed initial recording. Captioning is not required for the draft. TAs will submit the drafts (one per team).
Examples
The Data Mine had a virtual symposium in 2020, 2021, and 2022. Please note we had fewer Corporate Partner teams in 2020 & 2021. It would be helpful to watch some of the videos and review the posters from 2019-2020, 2020-2021, and 2021-22.
Honorable Mentions For Best Posters |
Honorable Mentions For Best Videos |
Create your video
-
The video should be 5-8 minutes long.
-
The video doesn’t have to include everything you did all year long, but it should discuss the motivation for the project, any necessary background (keep it brief), and your results.
-
Think of this as a “movie trailer” or “elevator pitch” for your Q&A and discussion.
-
You are encouraged to include demonstrations of your developments (like an interactive app).
|
We encourage creativity when creating your video! Please don’t feel obligated to make a standard PowerPoint video. The Merck videos from 2021 (specifically the biometrics team) did a great job of making a unique video. |
Transfer your poster content to slides
-
Take the same content (words and visuals) from your finished poster and transfer them to PowerPoint slides.
-
Click here to download a Purdue Data Mine branded PowerPoint slide deck (1.6 MB). You do not have to use these slides.
-
The slides don’t have to match up word for word as the poster, but do not feel that you need to create new content. If anything, your slides will be briefer than your poster. Make sure your slides tell a story.
-
Make sure each slide isn’t too text heavy. Add a relevant visual on every slide if possible.
-
Allow time at the end of your slides for any interactive visualizations you plan to show. You can also make a separate video for your app demonstrations.
Make a transcript for your recording
-
It is strongly recommended that you make notes for your video. DO NOT STRICTLY READ OFF YOUR NOTES. This makes for a boring video.
-
Practice delivering the information for each slide so it falls within the required time frame. You could write your script in the “Notes” box under each slide.
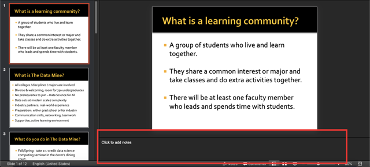
-
This will make future recordings as consistent as possible. After, the legal review and draft, you may need to record your video again.
-
It is easier to add closed captioning with notes.
Record your video
There are a variety of ways to create your video recording. Here are some options:
-
Record audio for each slide and export the PowerPoint as a video.
-
This works exceptionally well and is very simple. If you have an app demonstration, you can use a screen recording tool above to make two separate videos (PowerPoint and demo) or stitch them together in an editor.
-
-
Record your entire screen or selected portion of your screen on your Mac.
-
Record your screen in Windows 10.
-
Record using OBS Studio which is free for Windows, Mac, and Linux
-
Record using Apowersoft which is an in-browser tool for free
-
Record your screen on your iPad.
-
[Only recommended if multiple people will be talking in the video and option 1 above does not seem to work] Share your screen and record in Zoom. purdue-edu.zoom.us/
Upload your video
-
Go to youtube.com and click on the Camera > Upload Video. You have to be signed into your account.
 Figure 2. Screenshot of uploading a video in YouTube.
Figure 2. Screenshot of uploading a video in YouTube. -
Upload your video. There are lots of tutorials online on how to upload a video to YouTube. The most important part is to make your video Unlisted so it is not searchable.
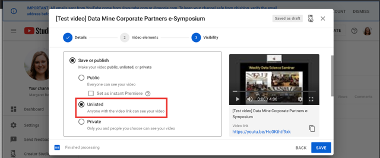 Figure 3. Screenshot of listing video as
Figure 3. Screenshot of listing video as
Add ADA Closed Captions
-
You are required to add closed captioning to your video on YouTube.
-
CC’s should be added to the draft and final video
-
YouTube will automatically generate Closed Captions which makes this step easy. However, you MUST edit them for punctuation, capitalization, and any spelling or interpretation errors.
-
This link is a great resource with tutorials on how to add and edit automatic captions on YouTube.
-
Below is an example of the auto captions that were generated for a test video. Click Edit to add punctuation and make changes.
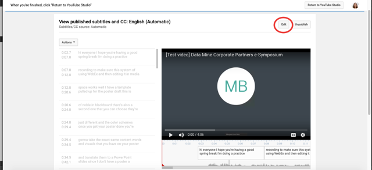
ADA Closed Caption Guidelines
-
Include no more than 32 characters per line.
-
One to three lines of text appear onscreen, display for three to seven seconds, and then are replaced by the next caption.
-
Captions are available throughout the entire video, even when there is no speaking.
-
Time captions to synchronize with the audio.
-
Require the use of upper and lowercase letters.
-
Use a font similar to Helvetica medium.
-
Captions should be accessible and readily available to those who need or want them.
-
Captions should appear onscreen long enough to be read.
-
Speakers should be identified when more than one person is onscreen or when the speaker is not visible.
-
Spelling is correct.
-
Words should be verbatim when time allows or as close as possible in other situations.
-
All words are captioned, regardless of language or dialect.
-
Punctuation is used to clarify meaning.
-
Add music or other descriptions inside brackets such as [music] or [laughter].
-
Indicate when no narration is present and describe any relevant sound effects.
-
Use of slang and accent is preserved and identified.
Rubric
The video rubric follows the same criteria as the poster rubric. In addition, The video rubric includes criteria about the speaker, the flow, and closed captioning. Video slides should be mostly bullet points and figures. Students should be speaking about the details of the project, not just read from the slides.
Category |
Needs Significant Improvement |
Needs Improvement |
Meets Expectations |
Exceeds Expectations |
|---|---|---|---|---|
Speakers |
The students spoke too softly or quickly; it was difficult to understand the content. |
The students had limited tone changes and spoke unclearly in some areas. |
The students spoke well. Minimal tone change to engage the audience. |
The students spoke clearly and at a good pace. The overall tone engaged the audience. |
Video Flow |
The presentation was difficult to follow with no sense of direction. |
The students provided brief details to the presentation slides, but the details were unclear. |
The majority of the presentation was understandable, with some sections challenging to understand. |
The presentation was easy to follow and clearly understood. |
Closed Captions |
The closed caption did not follow the ADA Closed Caption Guidelines |
The closed caption follows some of the ADA Closed Caption Guidelines |
The closed caption follows most of the ADA Closed Caption Guidelines |
The closed caption follows all of the ADA Closed Caption Guidelines |
Overall Feedback & Comments |
||||