Microsoft Teams
The Data Mine uses Microsoft Team for team communication and collaboration. The Microsoft suite of applications is free for all students. The Data Mine will use MS Teams as mode of chatting as well as video calls for online meetings with mentors.
Download
You can download Microsoft Teams for your phone or desktop at this link.
|
If you are an NDMN or IDMN student, in order for you to view your teams invite, you need to use the web browser instead of downloading the desktop app. |
Sign In
Upon registering for a Corporate Partners Project, you will automatically be added to its corresponding Microsoft Teams Channel.
The invitation should look something like:
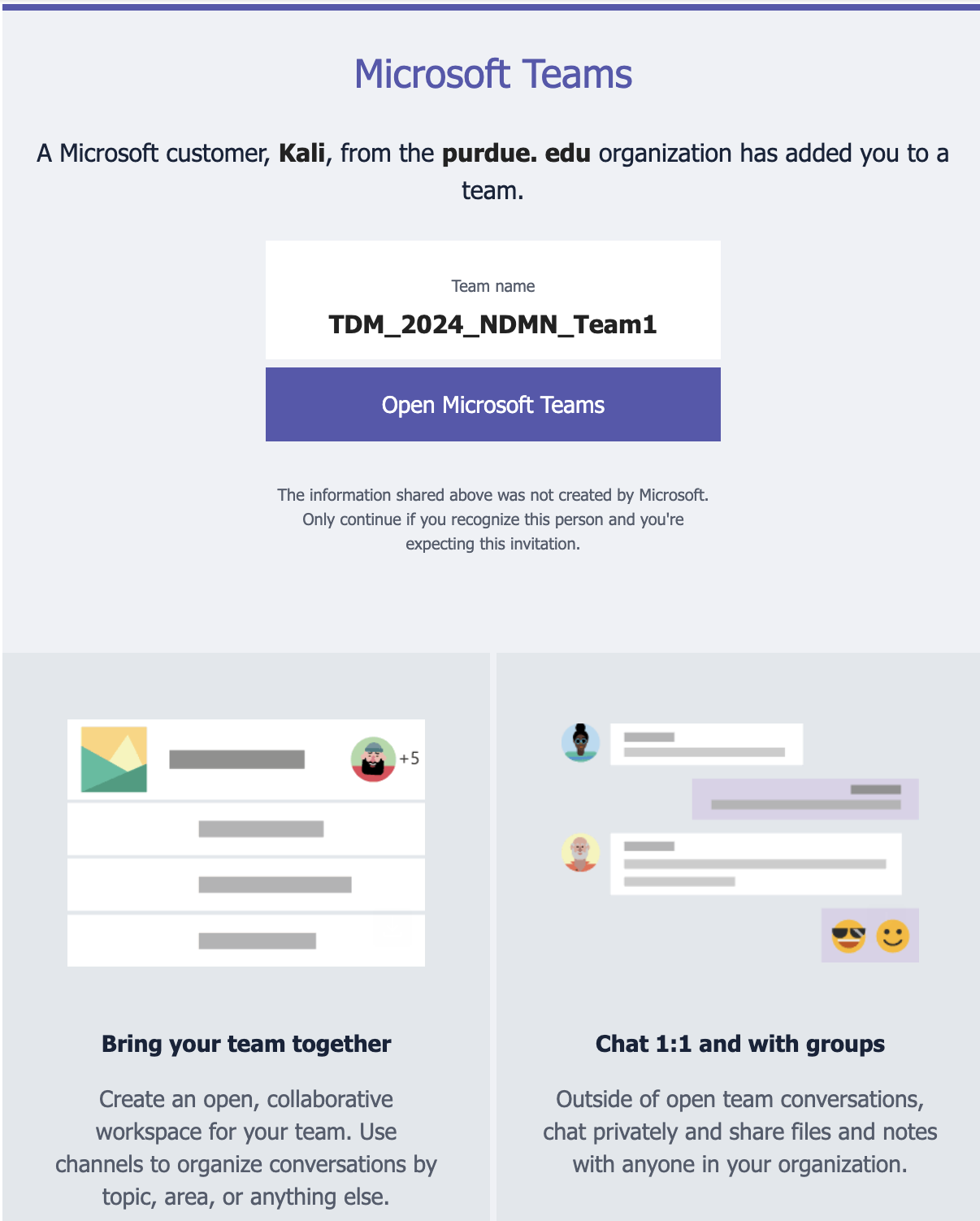
You can sign in to Microsoft Teams on your web browser(highly recommended) at the following link.
Once you click on that link, it will ask to send a code to your email to sign you in.
After entering the code it may ask you to accept some permissions and after clicking accept, you should see a message to open Microsoft Teams.
|
If you are a non-Purdue student, because you are accessing Microsoft Teams as an external user, when you get a notification to open MS Teams. You will need to open it in the MS Teams web browser at the following link. |
If you open it in the desktop/mobile app you may NOT be able to access your Corporate Partners Team Channel
After opening MS Teams, if you see the following message, don’t worry, it just means we have to install Microsoft Authenticator:
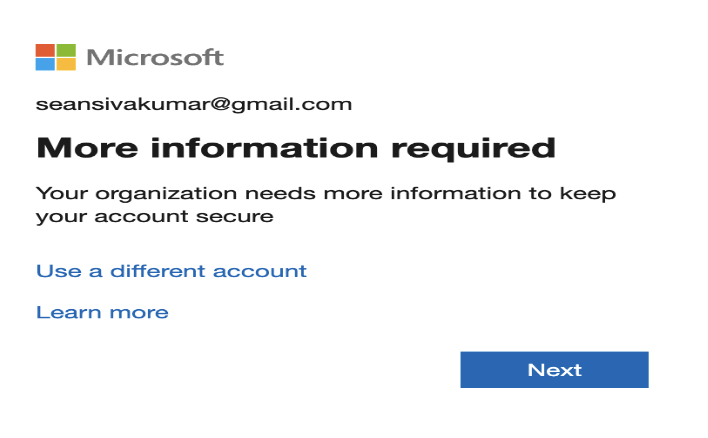
Setting Up and Connecting Your Account With Microsoft Authenticator
First, download the Microsoft Authenticator Mobile App
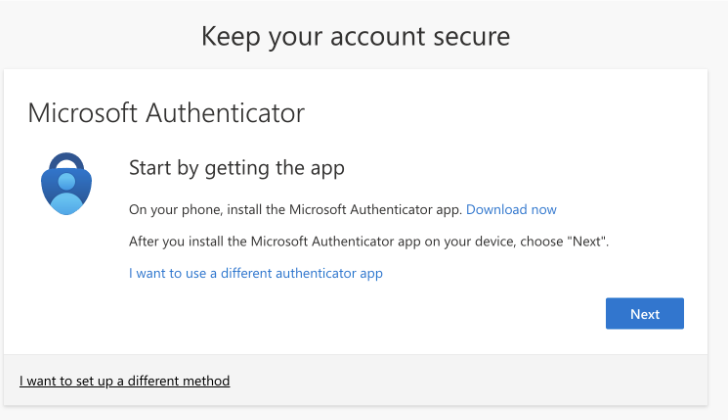
Follow the setup instructions, then click next.
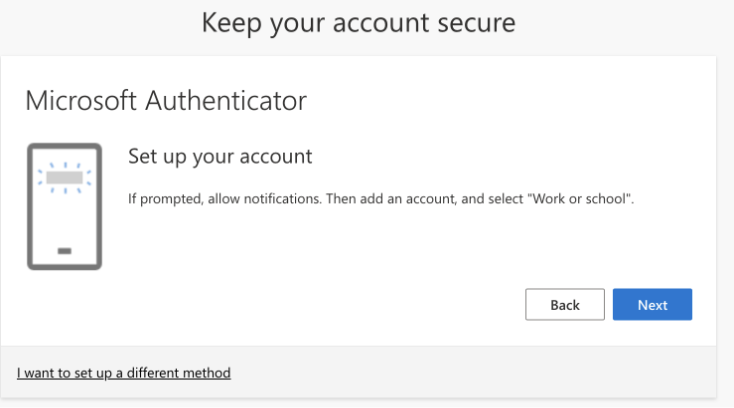
You should see a QR code similar to the following pop up
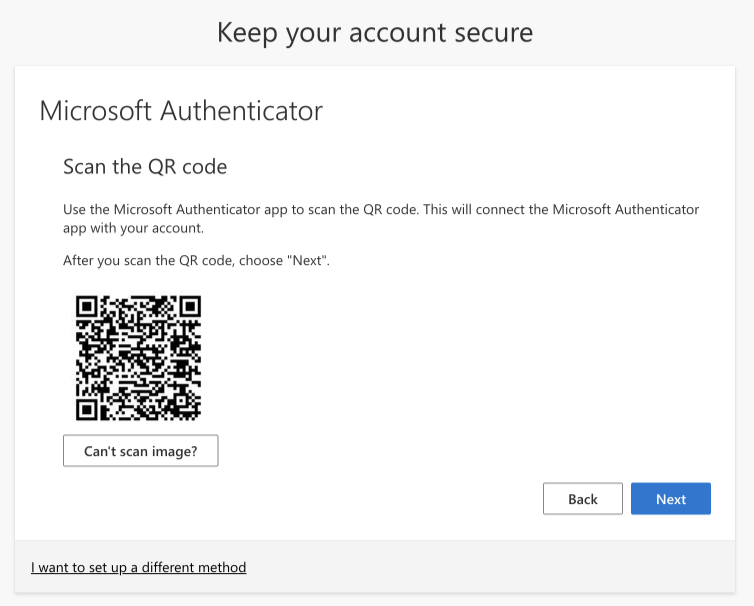
FIRST scan the code on your mobile device, THEN click next
-
To scan the code, click on the plus icon in the top right corner and then click work or school account, then click scan QR code, then click next
It will then send a number for you to enter into the app and once you enter that number you will be able to log into Microsoft Teams for the Data Mine
If you cannot view the team you are supposed to be added to, please submit a ticket to [email protected]
(please look at the ticket checklist: DS Ticket Question Checklist)
For any questions, please email [email protected]
Log In
After seetting up your MS Teams account and MS Authenticator, you are now able to log in using your Purdue login credentials, or if you are a National Data Mine Network or Indiana Data Mine student, use your university login credentials. You do not need to use your duo two-factor authentication login.
Now that you have set up MS Authenticator, whenever you log into MS Teams, it will send you a notification with a number that you have to enter correctly into the MS Authenticator mobile app that you downloaded in order for you to log into MS Teams and view your Corporate Partner Channel.
Finding your meeting link
When you register for a Corporate Partners Project, you will automatically be added to a MS Teams channel for that project. It may take about a day to register on the back end so please be patient. If you do not get added after 36 hours, please submit a ticket to [email protected].
The call information for your virtual 50-minute (LEC) team meeting (and online lab if applicable for NDMN) are pinned in the MS Teams chat. You can access the pinned message by clicking on the "i" for information in the top right of the General channel.
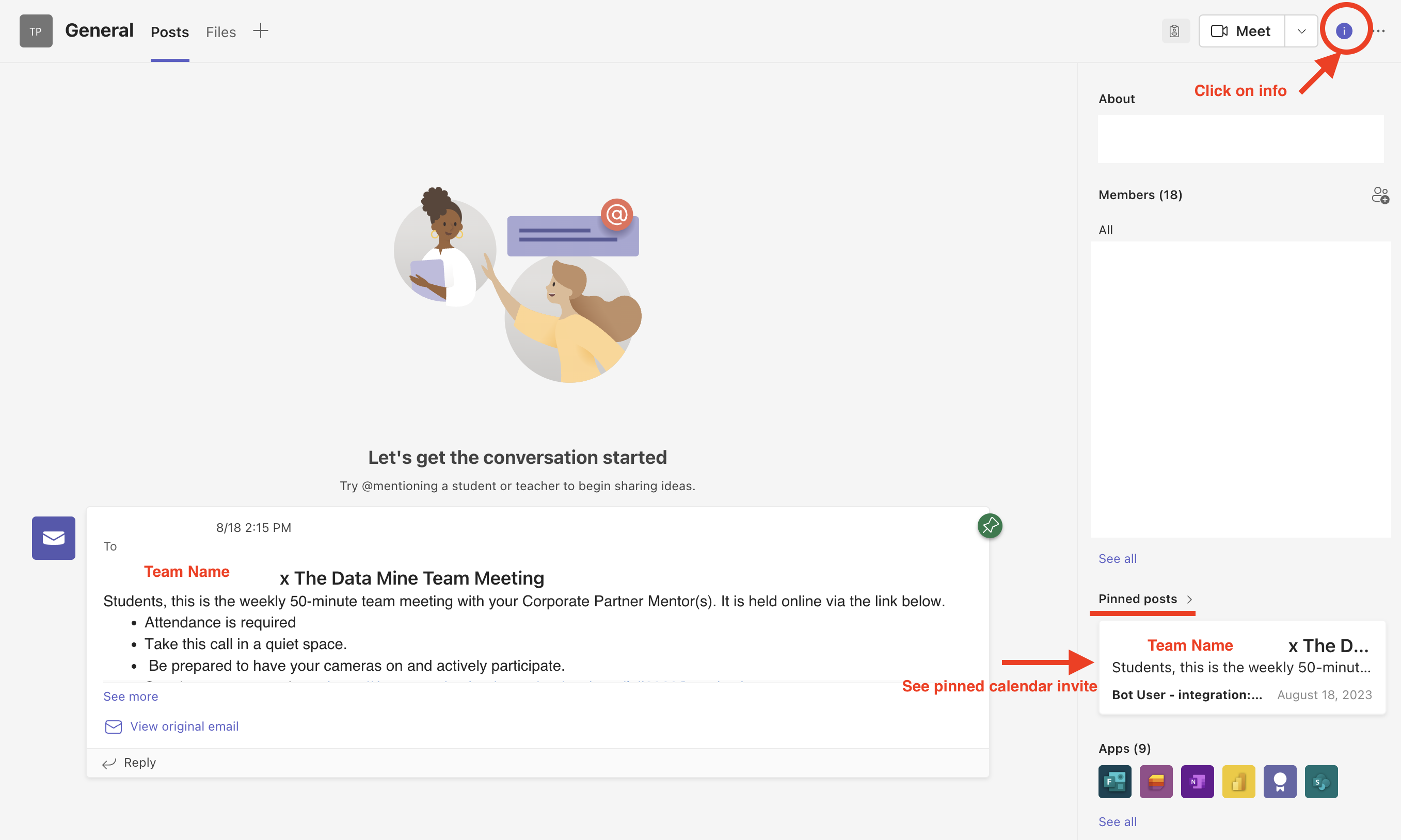
Email Groups
Login into Outlook Online
-
Navigate to the Microsoft Outlook Login Page.
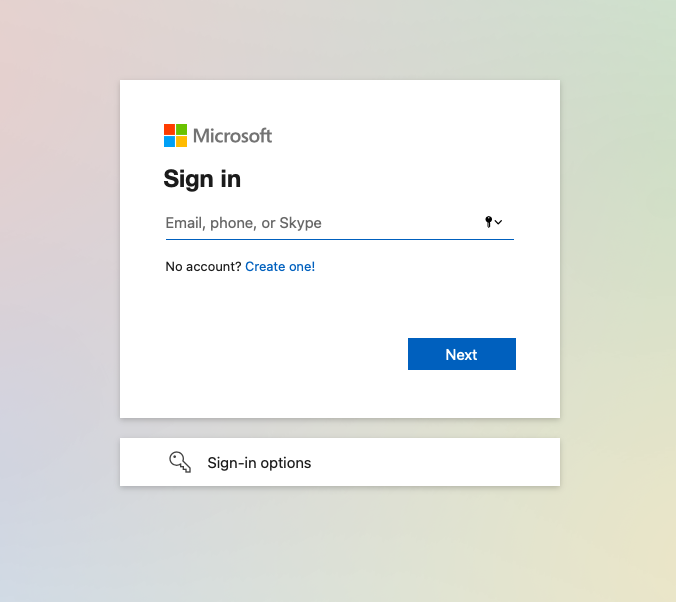
-
Sign in with your Purdue email and Purdue password.
-
Verify your account login.
-
View your Outlook homepage.
-
Find your team listed in the left hand panel under
Groups. -
Once you are in the MS Team channel, you will also be included in an Outlook email group. This email group keeps the history of all emails exchanged from the associated email group.
-
It is within your group that you will find calendar invitations and other team related information. Please read through all emails when first joining the team.
|
Sending or replying to any message in this group will send it to the entire team. |
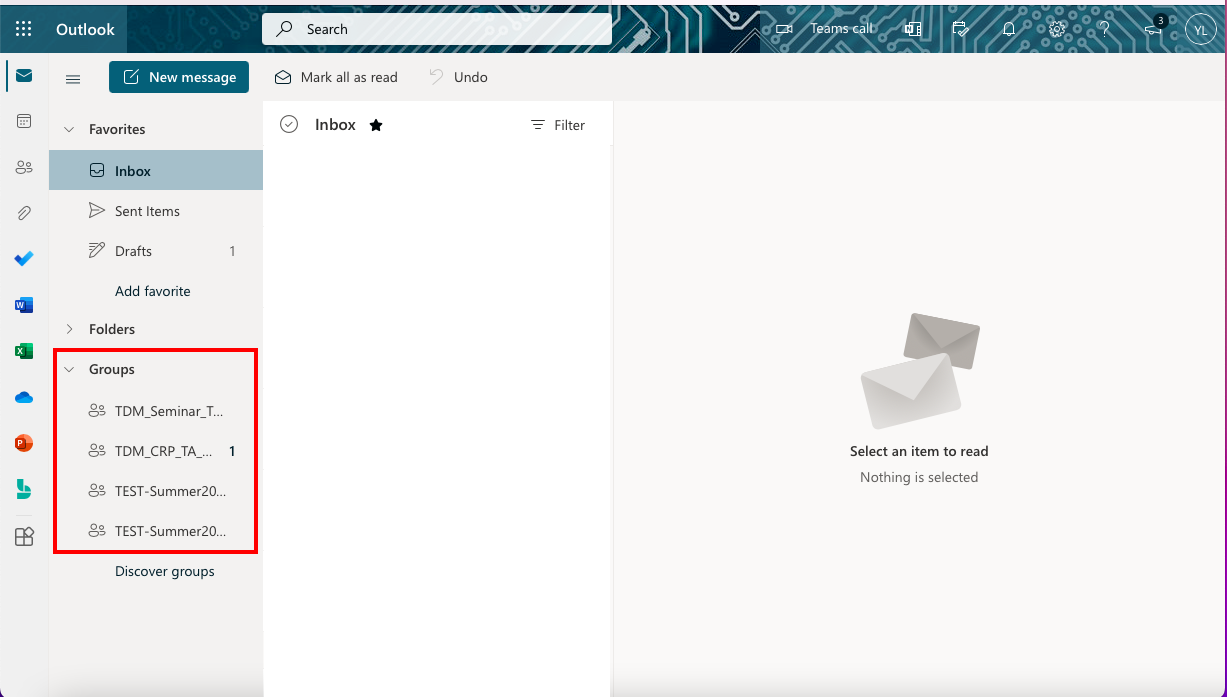
Breakout Rooms
| You must be the Teams meeting organizer or co-organizer to activate and edit breakout rooms. |
Breakout Rooms are a new feature to Purdue’s instance of Microsoft Teams, it can be initiated by selecting the 'Rooms' icon by 'Apps' in the meeting bar. You will be unable to assign co-organizers to a room as they are able to move freely, consider using the primary room for discussion between organizers.
TAs should email [email protected] to request to be added as a co-organizer for breakout room privileges.