Getting Started with Anvil
Once you’ve got your account configured it’s time to get started using Anvil!
The steps below provide a high level overview of some of the resources that we have available at Purdue.
Notebook
At The Data Mine, we use notebook.anvilcloud.rcac.purdue.edu to launch Jupyter lab sessions.
|
Before you go to Anvil Notebook, please make sure that you added your ACCESS username to TDM Hub. The next step is the verification (on us). Verification requires a certain amount of time (up to four hours), so please allow the system some time to complete the intermediate steps. Please keep in mind that these high performance computing resources are shared by multiple users. Making a very large request can have negative impacts on other users. |
Follow the instructions below to launch Jupyter Lab instance.
-
Open your favorite browser, we usually use Firefox (not Chrome, not Edge, and not Safari), and navigate to notebook.anvilcloud.rcac.purdue.edu.
-
Choose Datamine server, this is not optional.
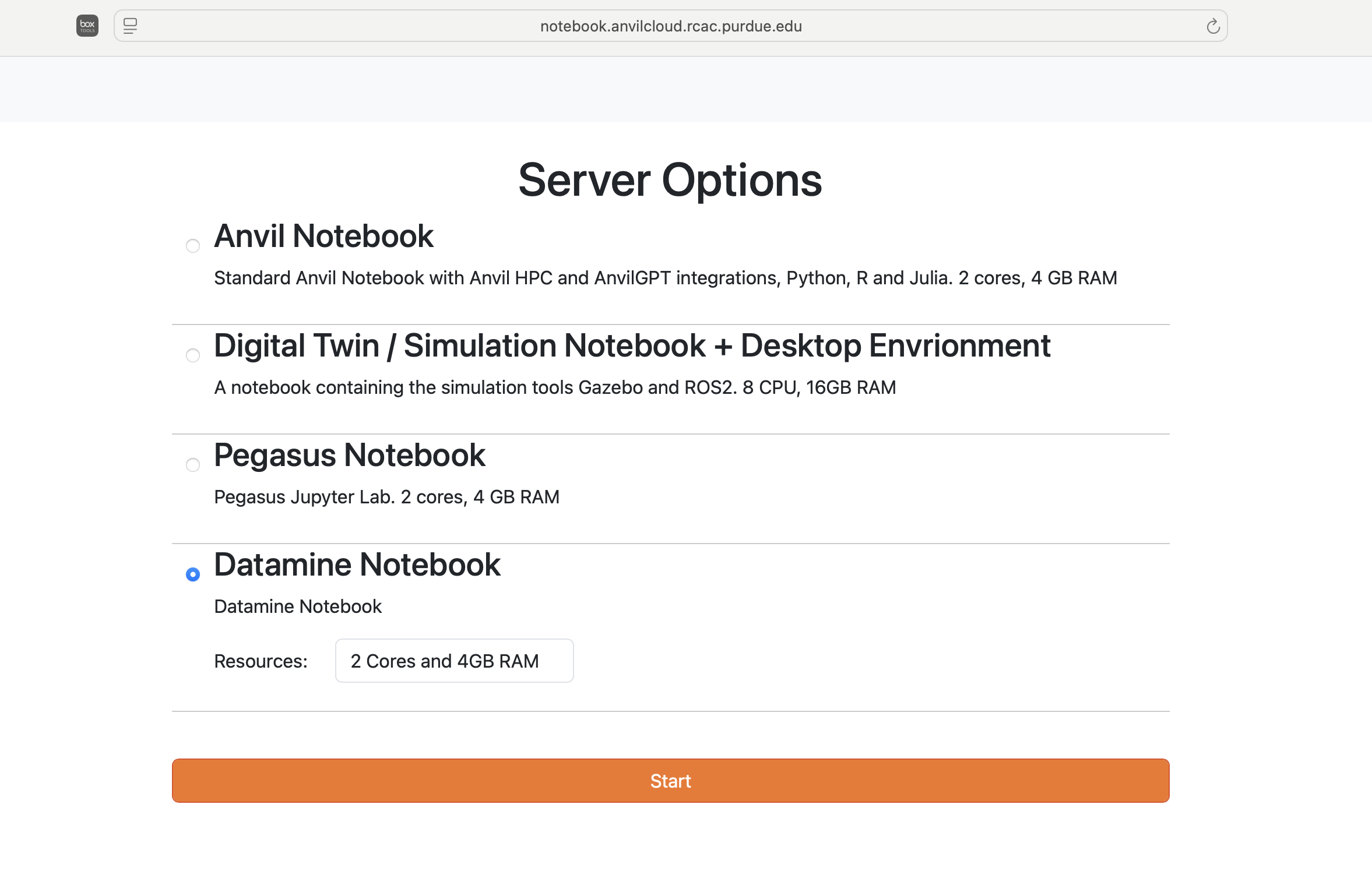 Figure 1. DataMine Server
Figure 1. DataMine Server -
Ready to use any of the notebooks, select seminar for Phython, seminar-r for R. Terminal is also embedded there.
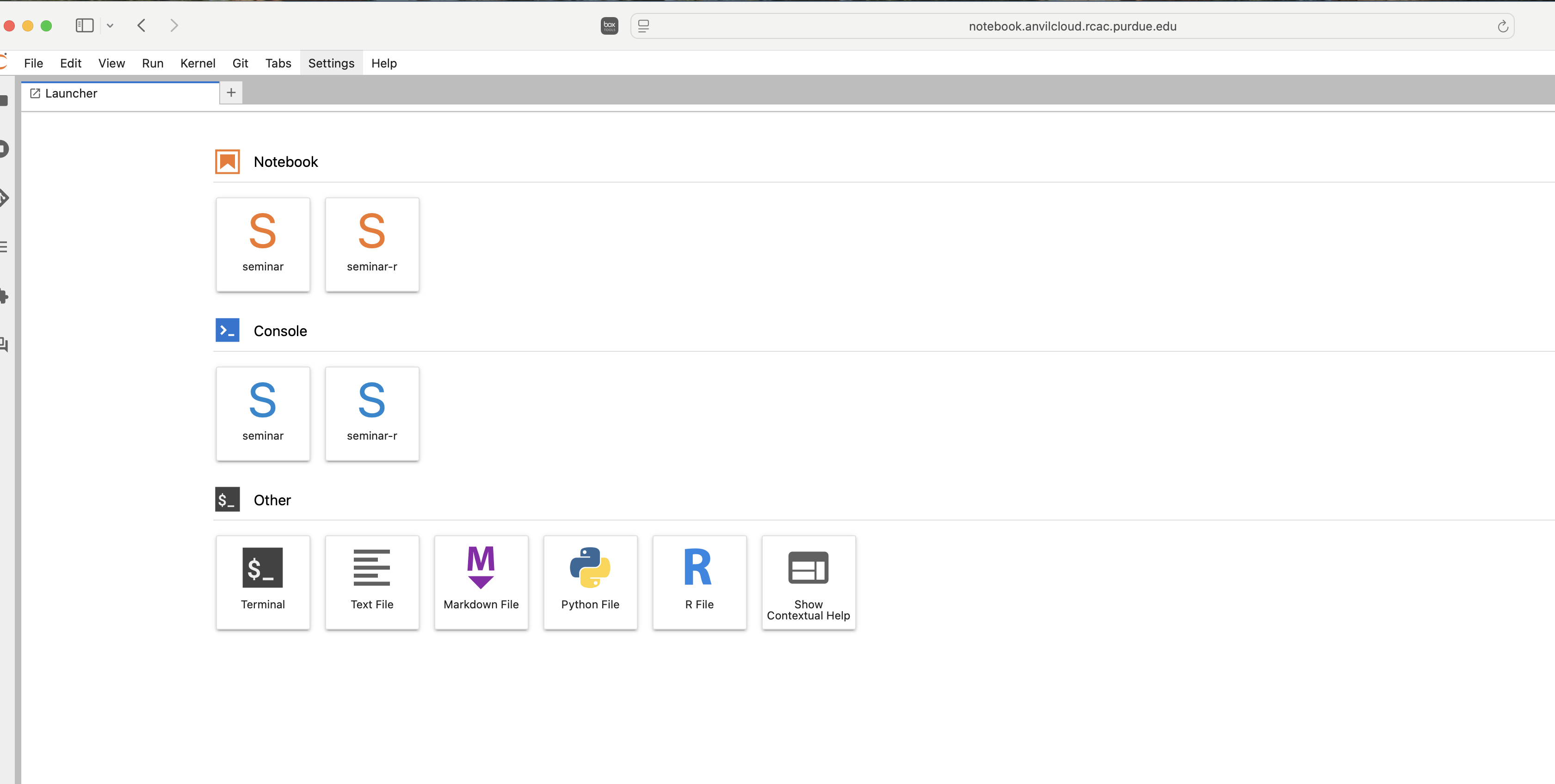 Figure 2. DataMine Notebook Page
Figure 2. DataMine Notebook Page
OnDemand
The OnDemand tool is an open source platform for a multitude of things. At Purdue in The Data Mine we use it to launch our Jupyter Lab sessions.
Follow the instructions below to launch your first Jupyter Lab instance.
|
Be careful when changing resources on your instance. These high performance computing resources are shared by multiple users. Making a very large request can have negative impacts on other users. |
-
Open your favorite browser, we usually use Firefox (not Chrome, not Edge, and not Safari), and navigate to ondemand.anvil.rcac.purdue.edu.
-
Log-in with your ACCESS credentials that you set up previously.
-
Authenticate with Duo.
-
After you finish your authentication, there is a landing page for Anvil. This page has a dark-grey options bar across the top of the browser window with multiple options listed.
-
Select the second to last option, which should say "The Data Mine". This will open a drop-down list for the different Data Mine appications on Anvil.
 Figure 3. The OnDemand Options Bar
Figure 3. The OnDemand Options Bar -
Select the application that you would like to use from the drop-down list. For seminar projects, this would be the
Jupyter Notebookapplication.-
This will open a new screen that will give you options for how you want to start the application.
-
-
An overview of the different application choices for the
Jupyter Notebookapplication is included below:-
Allocation- this is automatically populated with The Data Mine’s information. It only needs to be changed if you’d rather use GPU instead of CPU. -
Queue- similar toAllocation, this only needs to be changed if you want to use GPU instead of CPU. -
Time in Hours- This is the amount of time that the application will run for. It can be helpful to change this to a longer time.-
For example, if you’re going to be working with a Jupyter Lab session in your Team’s lab meeting, you can change the value to 2 hours.
-
-
CPU Cores- This changes the number of cores and allocated memory that will be requested for your session.-
If you notice that your code is frequently crashing, it may be beneficial to increase the number of cores.
-
-
-
If you have all of your settings updated as needed, you can click the blue
Launchbutton at the bottom of the screen. -
Once the session is ready you’ll see a link to connect to the Jupyter Notebook.
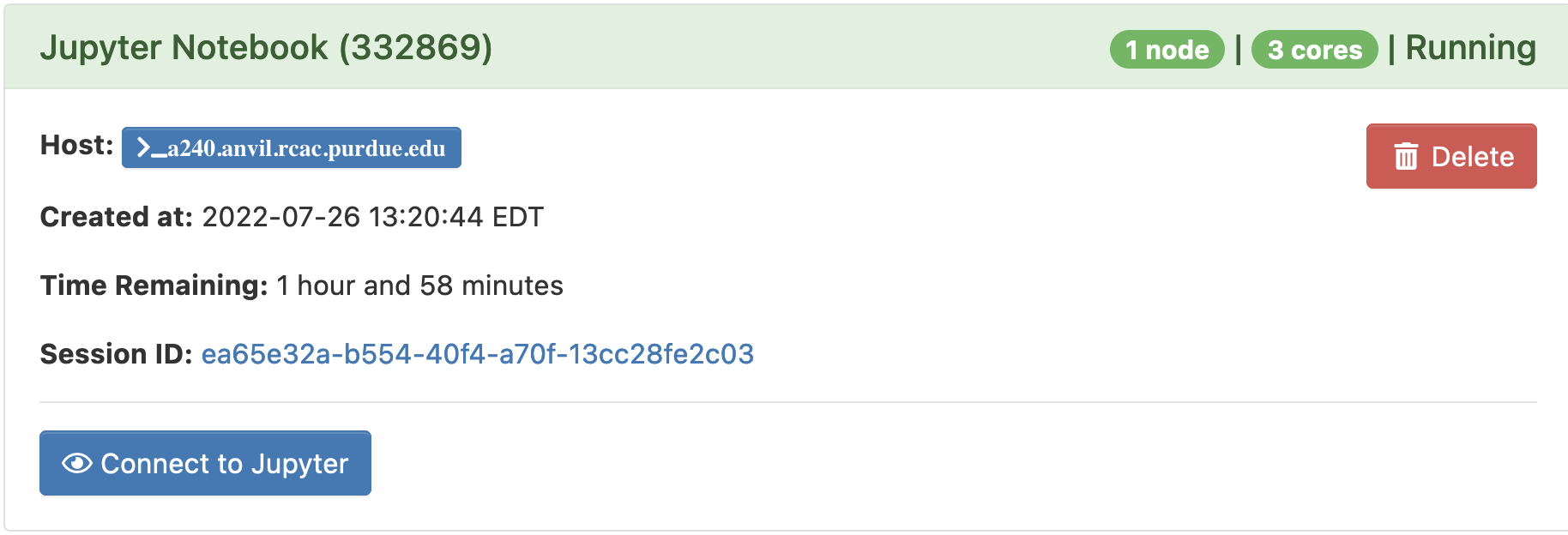 Figure 4. Jupyter Notebook Launch
Figure 4. Jupyter Notebook Launch -
In the window representing the running Jupyter Notebook task, select
Connect to Jupyterto open the Jupyter Notebook in a new window.
|
Pay careful attention to your time remaining once the cluster has started. Once the time runs out the session will end and you cannot save any new changes. |
Helpful Tips
-
It is helpful to create a symlink to your team’s folder in Jupyter Lab.
-
To do this, open a cell in Jupyter Lab, and type this code exactly (be sure to check it carefully, including the spaces).
-
NOTE You only need to run this command one time (ever)! If you run it more than once Anvil will get angry.
%%bash ln -s /anvil/projects/tdm/corporate $HOME
-
-
If you’re receving "Internal Server Error" and you are certain that you are not accessing Anvil using an old session or bookmarked session.
-
It doesn’t hurt to run the
fixmeshell script. See the instructions below.-
Login at ondemand.anvil.rcac.purdue.edu/ as usual
-
Go to Clusters → Anvil Shell Access
-
Enter the line below in your terminal:
/anvil/projects/tdm/bin/fixme.sh -
Hit the Enter key
-
Type "exit" in the same terminal
-
Close that terminal tab and go back to the previous tab (ondemand)
-
Log out (the icon in the extreme upper right that looks like an arrow pointing right out of a rectangle)
-
Log in again (ondemand.anvil.rcac.purdue.edu/)
-
See if you can launch a Jupyter notebook session
-
-