Uploading Data to Purdue
After you’ve completed the steps to get access to Anvil you’re ready to upload data!
Purdue has lots of options to connect to the high performance computing (HPC) systems and we’ve included the most popular below.
Globus
Globus is a file transfer tool that can be used with any OS.
Globus also offers both online and desktop solutions for file uploading.
The steps below work with the online version of Globus.
-
Follow the Globus connection steps to log-in for the first time.
If you don’t have an associated organization ID be sure to select
ACCESS CI (formerly XSEDE)from the dropdown list.This should allow you to log-in with your ACCESS ID.
Globus may prompt for additional permissions when connecting to Anvil with the steps below.
-
In the
Collectionsline search forACCESS Anviland select the option that appears.-
If prompted to authenticate select your ACCESS username and click
Continue.
-
-
Once you are connected update the
Pathfield to/anvil/projects/tdm/corporate. -
Find the folder for your team and double-click to open it.
-
You can navigate within these folders just like you would on your own computer.
-
-
Identify the location that you’d like to upload to. Once it’s found select the
Uploadoption from the right-hand menu.-
You may be prompted to authenticate again. You can select
Continue.
-
-
Select the file or folder that you’d like to upload.
-
Globus should automatically upload the data and update you on the status.
-
Once it’s uploaded it should be ready for the team to use.
|
If you have any questions or issues, please contact [email protected]. |
OpenOnDemand
An alternative option to upload data to Anvil is via the Anvil OpenOnDemand portal.
|
This requires an ACCESS ID to log-in. If you haven’t yet created your ACCESS ID, please follow the setup guide to get it configured. |
Once you’ve connected to Anvil, there will be a grey menu bar across the top of the screen. The bar will contain multiple options for the different Anvil features. The second feature from the left is listed as "Files".
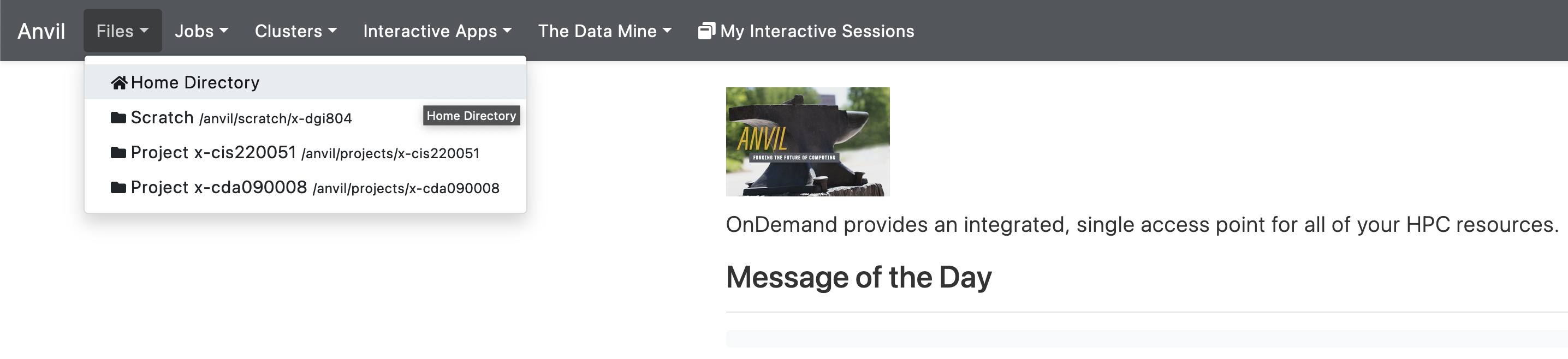
Selecting the "Files" tab will open a drop down for the different file options. Select the "Home Directory" option at the top of the drop-down list to open a new window in the browser.
The new screen has multiple fields displayed. In the middle center third of the screen is a light-grey navigation bar. The bar stars with an up-arrow icon, then shows the path to your home directory, and finally a button titled "Change Directory".
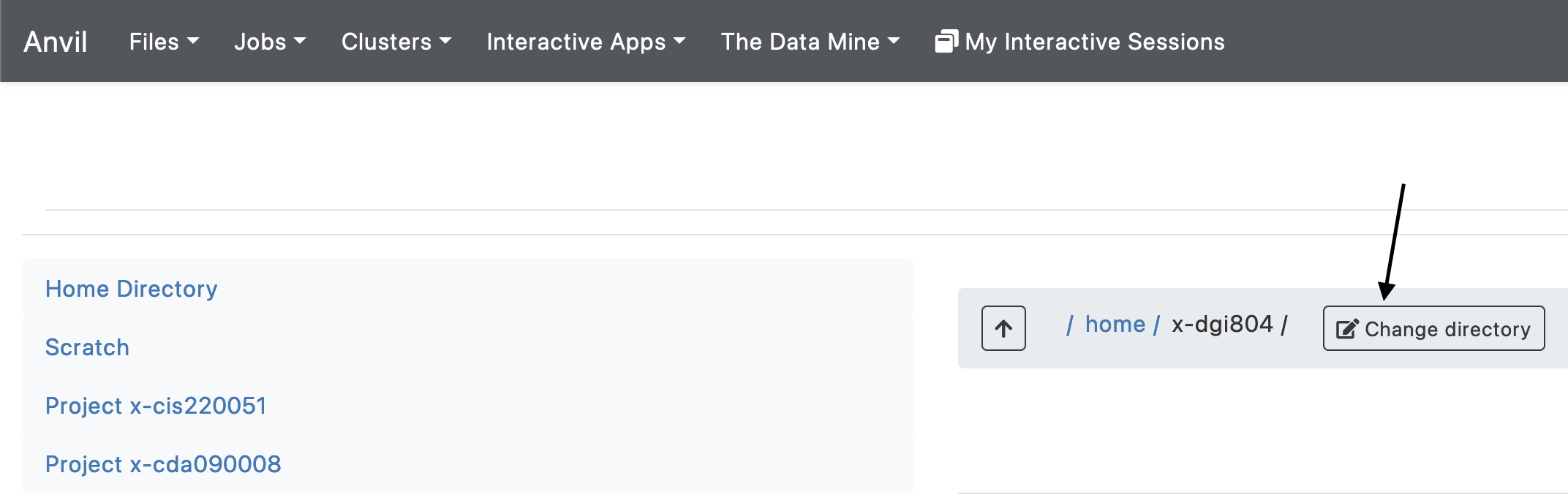
Select the "Change Directory" button. In the pop-up that appears, enter the Anvil path for the Team’s project directory. This would be something similar to: /anvil/projects/tdm/corporate/<project_name>. Where you replace the "<project_name>" section with the specific team directory.
|
If you aren’t sure what the team directory is named, reach out to The Data Mine team at [email protected]. |
Once you’ve entered the new path, select "OK".
This will move you to that directory within Anvil. You can navigate to other directories, by double clicking them in the OpenOnDemand browser window.
Once you’ve navigated to the directory that you want to upload data into, you can utilize the blue "Upload" button in the top-right of the browser window in order to upload your data.

Selecting the "Upload" button will open a new window. This window will give you the option to either drag and drop files for upload, or to browse the files on your computer.
Once you’ve selected the file to upload you can click the "Upload file" button to start the process.
|
If you have any errors with the upload, please contact The Data Mine at [email protected]. |